Let’s suppose you have downloaded the sources of some existing RenderChan-managed project and want to start working with it (or at least look what’s inside). This article will help you to get the grips of RenderChan.
First rendering
First of all you need to find the main project file, which contains edited video sequence. Usually it is a Blender file called “project.blend” and located in the project root directory
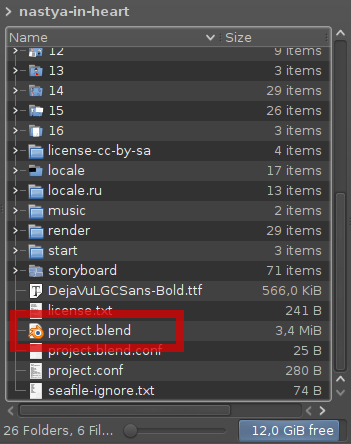
It is possible the file is called differently, though, because file naming decision is totally at responsibility of the project creator.
When you open the main project file you will see something like this:
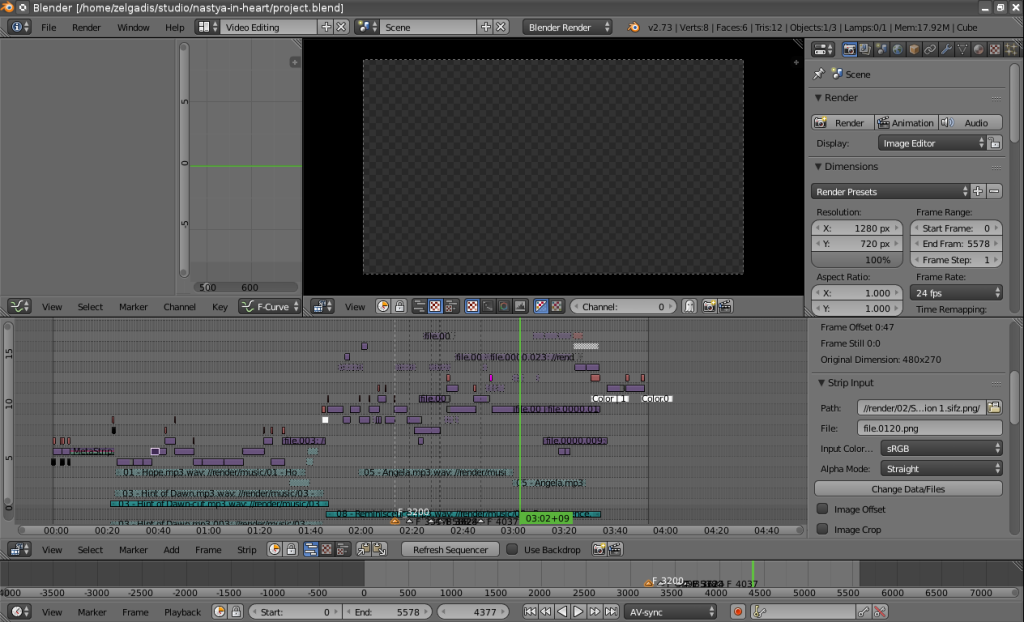
The first thing you notice is that all (or almost all) video strips are empty. (Even more, most probably the Blender will crash if you try to do something since it have a bug related with missing files). That’s because the project sources do not include rendering data.
So, the first thing you need to do is to render all required files. That’s very simple to do (I assume you already have RenderChan installed). Open terminal window and type the following command:
renderchan --deps /path/to/your/project/project.blend
This command will render all dependent files required for the file you specified – “/path/to/your/project/project.blend”. Note the “–deps” argument – it prevents the rendering of file itself, just dependencies are rendered. That way we save some time.
After the process will be finished (the time depends on the size and complexity of the project) you can open the “project.blend” file again:
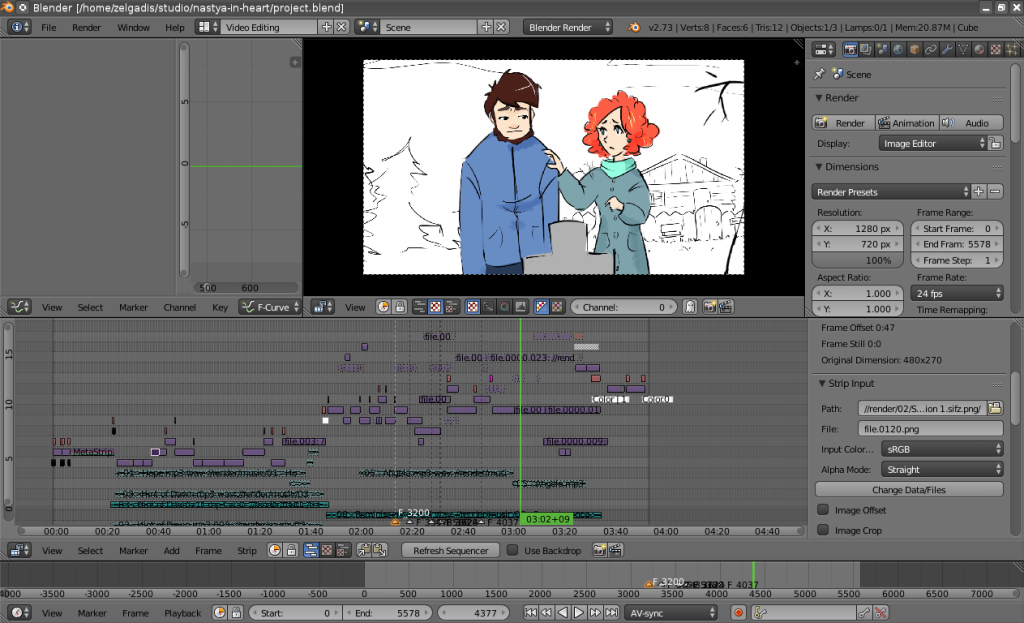
Now it’s much better! You can scroll around and examine the project. For a quick start with Blender’s Sequence Editor I can recommend this tutorial series.
Changing files
Let’s suppose you want to made changes to the source file of some segment. Just select the corresponding strip and check it’s “Path” property (on the screenshot above you can see it on the right).
The path will look something like that: “//render/16/16.sifz”. Just ignore the “//render” string at the start, that means the source file is located at “16/16.sifz” inside of the project directory. Open the file and make some edits.
After that you probably want your changes reflected in the main sequence file. Just type the same command as you did in the beginning of this tutorial:
renderchan --deps /path/to/your/project/project.blend
As we remember, that command will render all dependent files for the main project file. But since we already did the rendering before, only changed files will be re-rendered. So it will take much less time!
After the process finish you can see the changes in the main sequence file (you probably need to click “Refresh sequencer” button to make Blender re-read strips data).
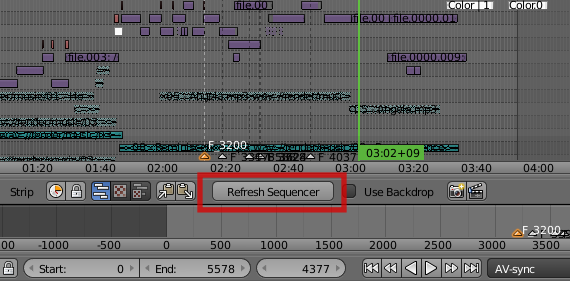
Adding new scene
Let’s suppose you have created a new Synfig file called “new.sifz” in the project subdirectory called “new”. Now you want to insert it into the main sequence file.
To do so, you have to render it first:
renderchan /path/to/your/project/new/new.sifz
Note the lack of “–deps” option, since we want to render the file itself, not just its dependencies.
The rendering will be saved in “render” subdirectory of the project, under the same relative path: “/path/to/your/project/render/new/new.sifz.png”
Depending on the settings of your project, the rendering will be an AVI file or PNG sequence.
Now all you need to do is insert the rendering in the sequence file.
Tip: RenderChan supports deep dependency tracking. I.e. you can render a Synfig file, then insert it into some Blender file (say, as texture), then render that Blender file and insert it into the main project sequence. If you change the Synfig file, then RenderChan will re-render it first and then also the Blender file that include it.
Rendering the final work
So, you finished editing the project. Now it’s time to render the video sequence into the video file. Use the RenderChan command for the main project file, but without the “–deps” option:
renderchan /path/to/your/project/project.blend
The rendered file will be saved as “/path/to/your/project/render/project.blend.avi”.